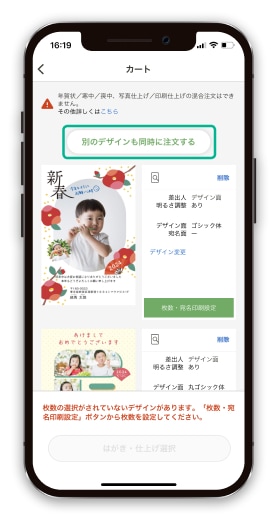スマホアプリからの
年賀状ご注文方法
デザインを選ぶ
1. デザインを選ぶ
「デザインを選ぶ」ページより、お好きなデザインを選んでください。
画面上部にあるカテゴリ別からもお選びいただけます。
「絞り込み・検索」ボタンを押すと、カテゴリやカラーなどの条件からデザインを絞り込むことができます。
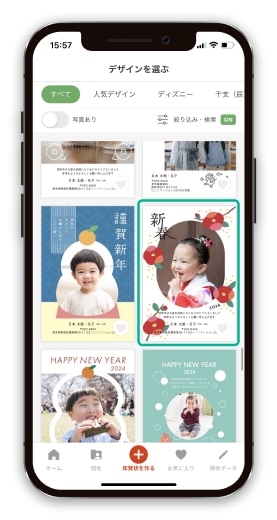
2. デザインを選んで注文に進む
お好みのデザインを選びましたら、「このデザインでつくる」をタップしデザインを確定してください。
デザインによっては、賀詞・カラー・枚数のバリエーションをお選びいただけます。

写真配置
写真を配置
基本
「えんぴつマーク」は画像を挿入できる箇所になります。
「えんぴつマーク」ボタンをタップして、画像データを選択します。
写真なしのデザインをご選択いただいた場合は、「写真配置」は表示されません。
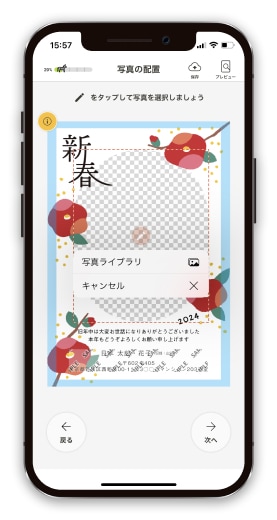
写真の編集
基本
写真を配置した後「えんぴつマーク」を押し、「位置編集」を選ぶと移動・拡縮・回転の操作を行えます。
はがき四辺を囲っている青い枠(ブルーマージン)を除いた内側が「印刷保証範囲」になります。
青い枠(ブルーマージン)は、写真仕上げの場合は製造工程の断裁時に切れる可能性があるエリア、 印刷仕上げの場合は、白フチで覆われるエリアとなります。
人の顔など切れてはいけない要素は青い枠の内側に配置してください。
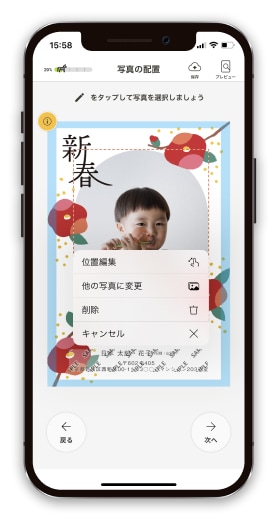
移動
ドラッグ&ドロップで画像を移動できます。
「スキマ防止」をオフにすると、写真の枠よりも内側に、写真の縁を食い込ませることができるようになります。ただし、意図せぬ隙間が生じる場合がありますのでご注意ください。
また、白とグレーの市松模様のエリアは背景が透明な箇所になりますので、印刷されません。どのように表示になるかプレビューからご確認いただけます。
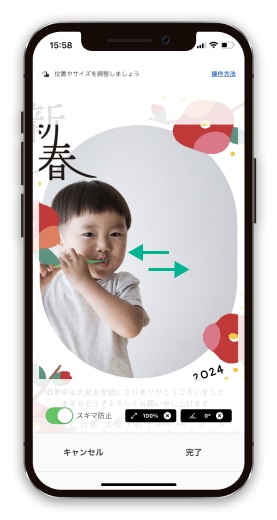
拡大・縮小
二本指でタッチして、ピンチアウトの操作で拡大、ピンチインの操作で縮小できます。

回転
二本指でタッチしてひねると、ひねった方向に向かって写真が回転します。

削除
配置した画像は削除することができます。
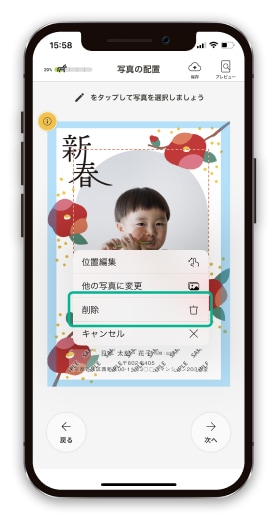
写真の補正
写真の自動補正をしたくない場合は、「補正しない」を選んでください。
カメラマンにより撮影された写真や色が調整されている写真・イラスト等は補正なしを選んでください。
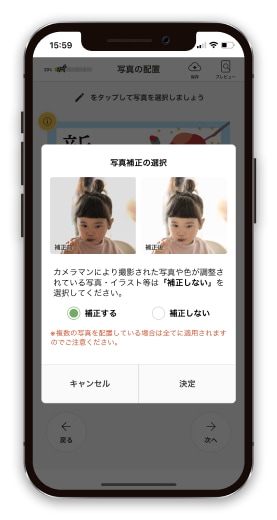
差出人入力
差出人の作成
デザインによって、「デザイン面に入れる」「宛名面に入れる」をお選びいただけます。
「差出人」はすべてのデザインで選択可能です。
※ボタンが薄い色になっている選択肢は選ぶことはできません。
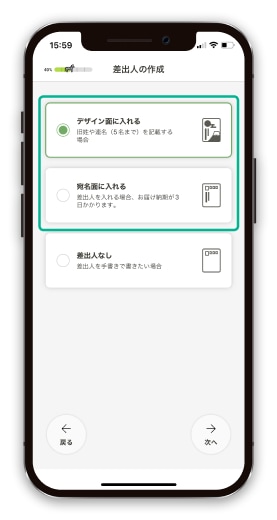
差出人入力
基本
「えんぴつマーク」ボタンをタップします。
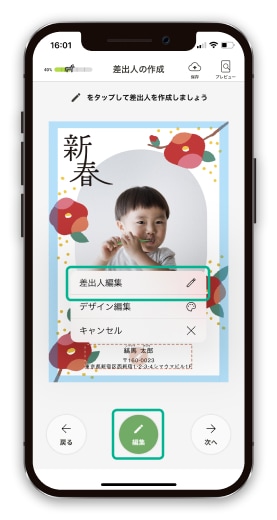
差出人編集
基本
差出人入力では、「自宅から送る」「会社から送る」の2つの入力方法を選択できます。
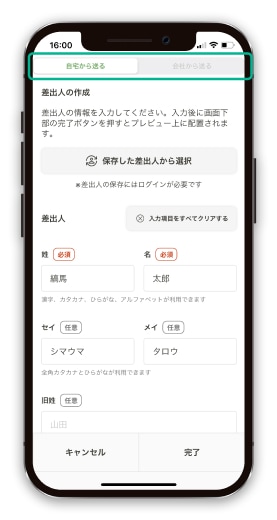
自宅から送る
個人名で送る場合に使用します。必要な項目を入力するだけで、最適なレイアウトで文字組みを行います。
1. 差出人(必須)
姓、名を入力してください。旧姓を入力することもできます。
2. 連名
「連名を追加」から入力できます。最大5名まで入力ができます。
3. 住所(必須)
住所を入力してください。
4. その他
TEL、FAX、携帯、E-mail、URLの入力にご利用ください。
※差出人を「宛名面に入れる」にした場合は、「旧姓」「年齢」「その他」欄は入力できません。
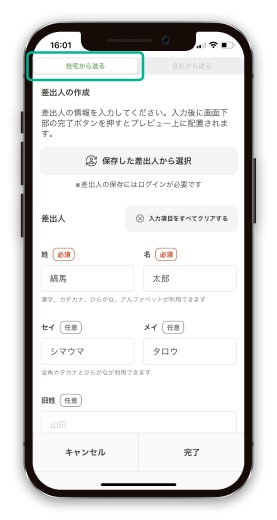
会社から送る
会社名で送る場合に使用します。必要な項目を入力するだけで、最適なレイアウトで文字組みを行います。
1. 会社名(必須)
会社名を入力してください。
2. 役職名等
部署や役職などにご利用ください。
3. 差出人名
姓、名を入力してください。
4. 住所(必須)
住所を入力してください。
5. その他
TEL、FAX、携帯、E-mail、URLの入力にご利用ください。
※差出人を「宛名面に入れる」にした場合は、「旧姓」「年齢」「その他」欄は入力できません。
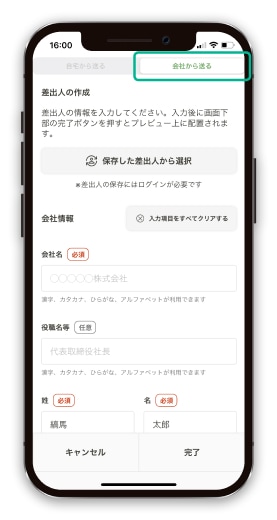
差出人の保存
差出人の編集画面で「入力した差出人を保存する」を押すと、入力した差出人が保存出来ます。
※差出人の保存にはログインが必要です。
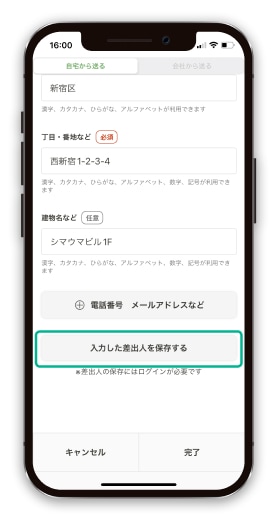
保存した差出人を使用する
差出人の編集画面で「差出人編集」を押して編集画面を開いてください。
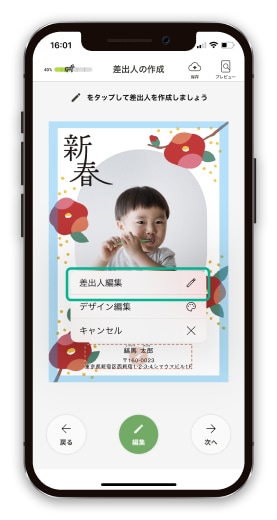
差出人の編集画面が表示されたら、「保存した差出人情報を使用する」を押してください。
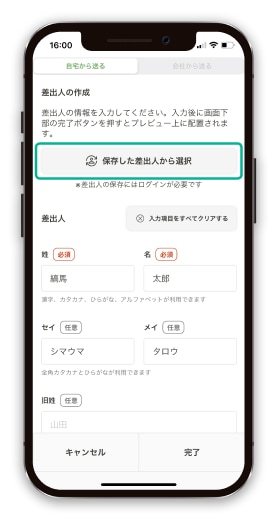
保存した差出人情報が表示されます。
使用したい差出人情報を選択してください。
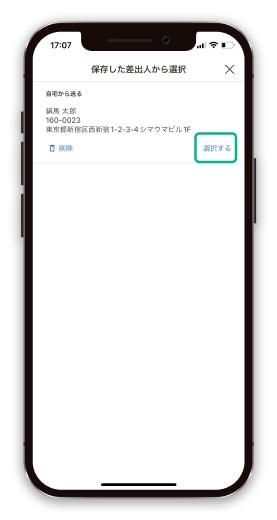
「完了」で差出人の情報を確定し、レイアウト・テキスト調整を行ってください。
- 「キャンセル」を押すと編集した差出人の内容が破棄されます。ご注意ください。
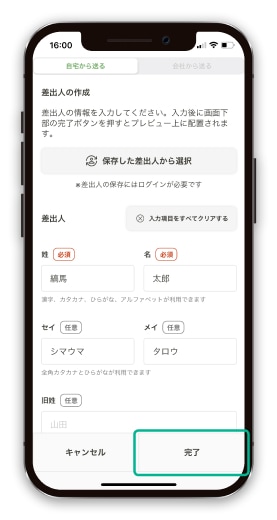
移動
ドラッグ&ドロップで移動できます。

文字色
お好みの文字色を選択できます。
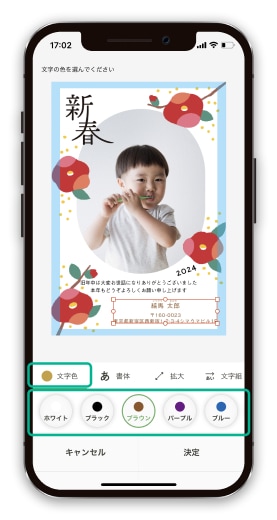
書体
お好きな書体を選択できます。デザイン内のメッセージ・差出人は書体が全て変更されます。
- デザインテンプレートに埋め込まれた文字や、スタンプの文字の書体は変更されません。
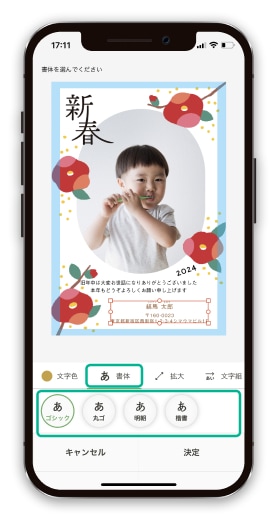
拡大・縮小
丸のボタンを-(マイナス)の左方向にスライドで縮小、+(プラス)の右方向にスライドで拡大ができます。
または、二本指でタッチして、ピンチアウトの操作で拡大、ピンチインの操作で縮小できます。
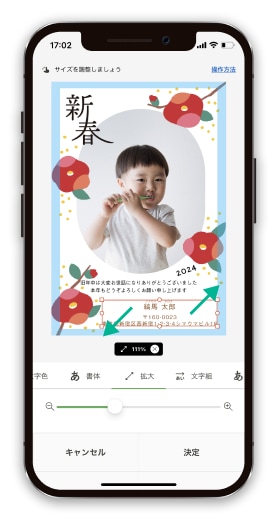
文字組
お好みの差出人のレイアウトを選択できます。
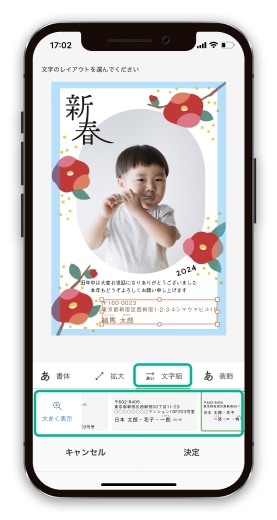
文字装飾
中字・太字・フチありの中から選択できます。
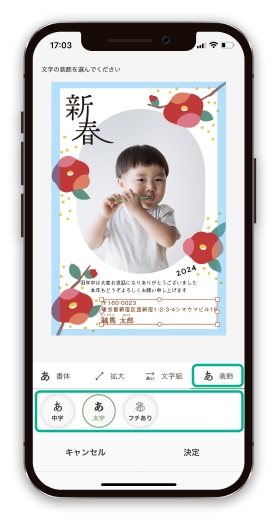
メッセージ配置
メッセージ追加
基本
「メッセージ追加」を選択します。
※デザイン内に入っているメッセージを編集したい場合は、「エンピツマーク」を選択してください。

「自分で入力する」を選択後、お好きなメッセージを入力してください。
- 機種依存文字や旧字、特殊文字などはご利用いただけません。
- 縦書きのメッセージで半角英数字を入力すると、90度横に回転する仕様となっています。90度回転させたくない場合は、全角英数字や漢数字をご利用ください。
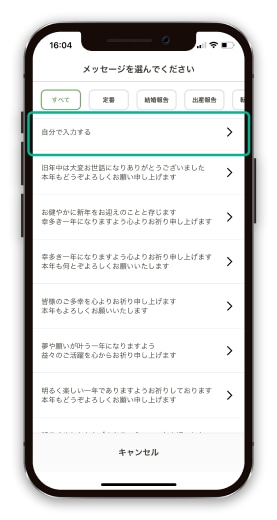
定例文
定番・結婚・誕生・転居・ビジネスといった、用途に合わせた定型文もご用意しています。上部のタブからカテゴリをお選びください。
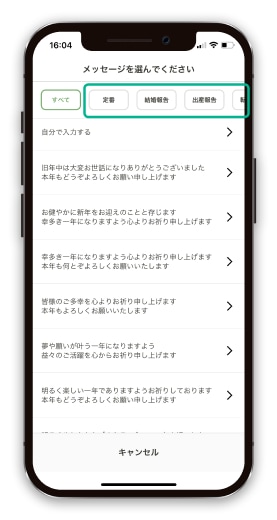
編集が終了しましたら、「決定」をクリックして編集を終えます。メッセージ追加が完了すると、メッセージ編集に進みます。
- 「キャンセル」を押すと編集したメッセージの内容が破棄されます。ご注意ください。
- 追加したテキストが他のテキストと重なっている場合、注意メッセージが表示されます。問題がない場合は「このまま進む」を押してください。
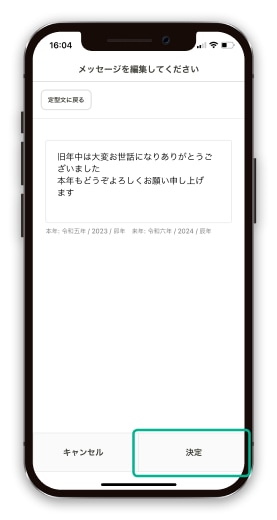
メッセージ編集
基本
メッセージ追加後、もしくは「編集」ボタンをクリックすると、赤枠で囲われているメッセージの編集ができます。
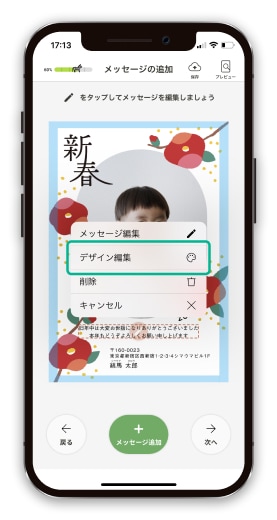
移動
ドラッグ&ドロップで画像を移動できます。
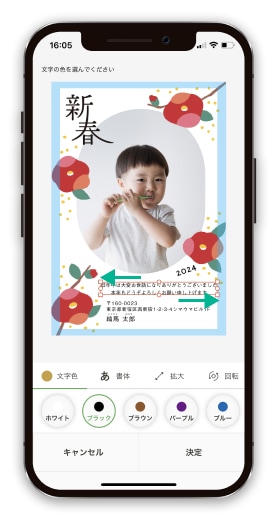
文字色
お好みの文字色を選択できます。
- デザインによっては読みづらい文字色の組み合わせになる場合があります。
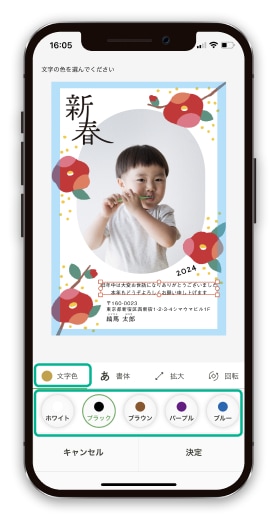
書体
お好きな書体を選択できます。 デザイン内のメッセージ・差出人は書体が全て変更されます。
- デザインテンプレートに埋め込まれた文字や、スタンプの文字の書体は変更されません。
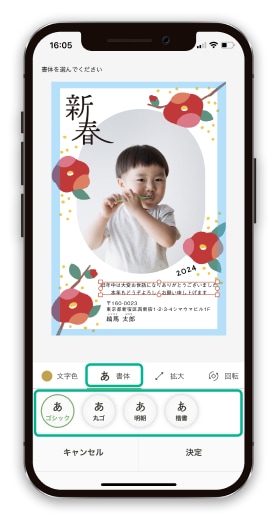
拡大・縮小
丸のボタンを-(マイナス)の左方向にスライドで縮小、+(プラス)の右方向にスライドで拡大ができます。
または、二本指でタッチして、ピンチアウトの操作で拡大、ピンチインの操作で縮小できます。
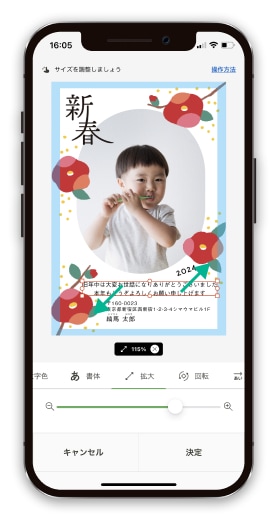
回転
丸のボタンを左方向にスライドで左に回転、右方向にスライドで右に回転ができます。
二本指でタッチしてひねると、ひねった方向に向かってメッセージが回転します。
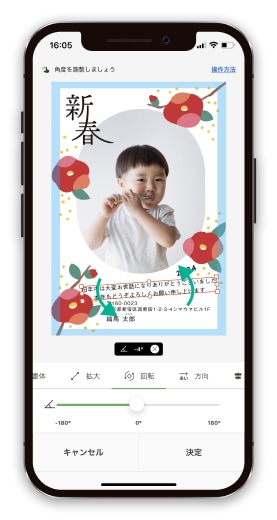
文字方向
縦書きと横書きから選択できます。
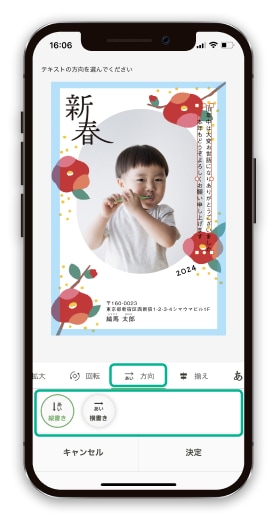
文字揃え
文字方向を上揃え・中央揃え・下揃え(横書きの場合は左揃え・中央揃え・右揃え)から選択できます。
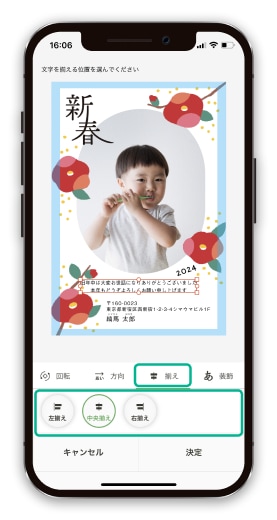
文字装飾
中字・太字・フチありの中から選択できます。
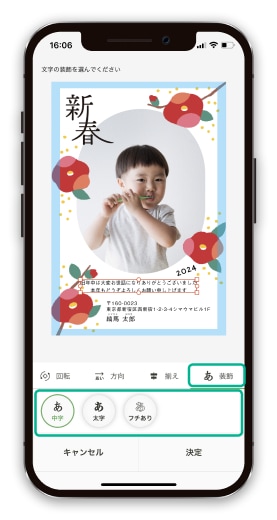
削除
選択しているメッセージをデザイン上から削除します。
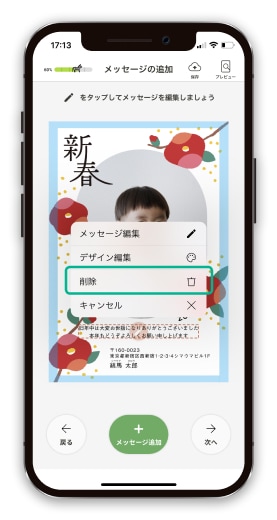
スタンプ配置
スタンプ追加
基本
「スタンプを追加」ボタンを押すと、装飾としてスタンプを追加することができます。

しまうまスタンプ
「スタンプを追加」ボタンを押して、「しまうまスタンプ」を選択すると、装飾としてスタンプを追加することができます。
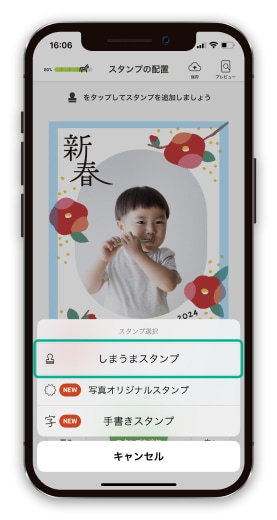
スタンプは、上部のタブからカテゴリ別でお選びいただけます。
一覧からスタンプを選択し、デザイン面上の配置したい場所をクリックすることでスタンプを配置することができます。
配置が完了すると、スタンプ編集に進みます。

写真オリジナルスタンプ
「スタンプを追加」ボタンを押して、「写真オリジナルスタンプ」を選択すると、お手元にある写真をスタンプとして使用できます。
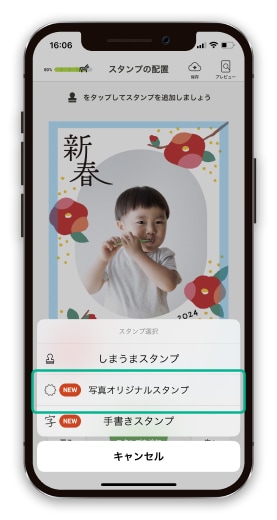
+(プラス)ボタンを押して、カメラロールから写真をアップロードします。
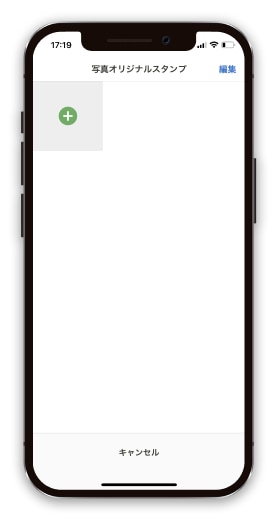
写真のアップロードが完了したら、スタンプにしたい写真を選択します。
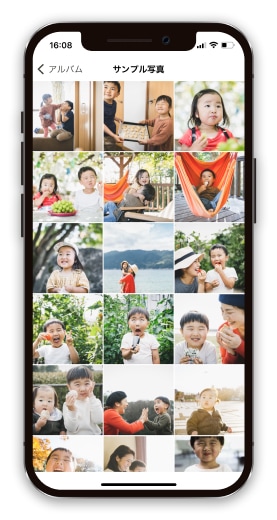
登録したスタンプがデザインに配置されます。
「デザイン」、「拡大」、「回転」でお好みのデザインに編集できます。
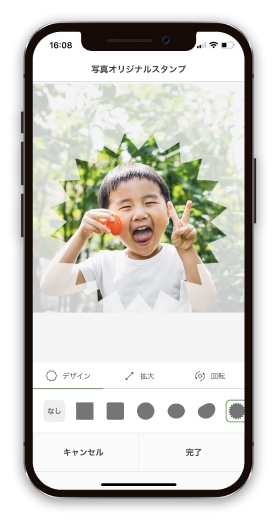
手書きスタンプ
「スタンプを追加」ボタンを押して、「手書きスタンプ」を選択すると、手書きしたメッセージやイラストを撮影して取り込み、オリジナルスタンプとして使用できます。
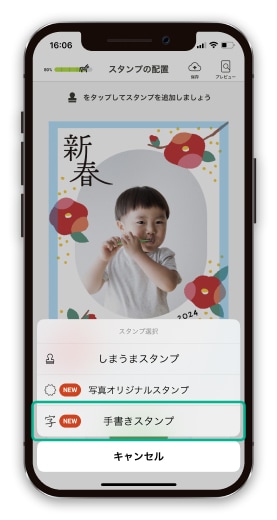
スタンプにしたい写真がまだカメラロールに入っていない場合は、
+(プラス)ボタンを押して、「カメラを起動して作る」を押してカメラを起動します。
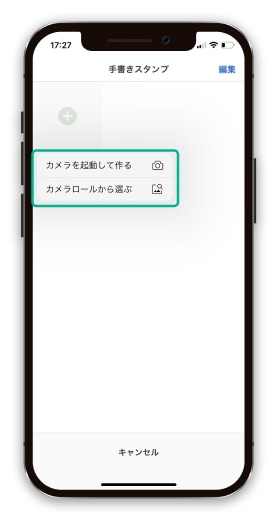
スタンプに使用したいイラストやメッセージを撮影します。

撮影が完了したら、お好みの色や明るさに調整して、「完了」を押します。
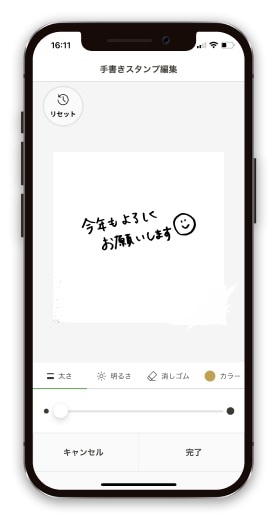
スタンプ編集
基本
スタンプの配置後、赤枠で囲われているスタンプの編集ができます。

移動
ドラッグ&ドロップで移動できます。
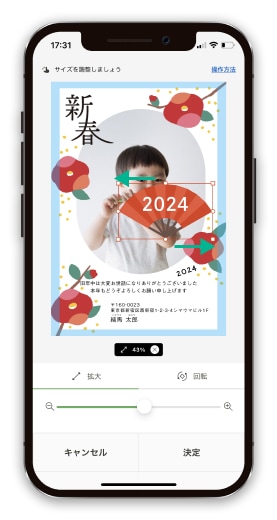
拡大・縮小
丸のボタンを-(マイナス)の左方向にスライドで縮小、+(プラス)の右方向にスライドで拡大ができます。
または、二本指でタッチして、ピンチアウトの操作で拡大、ピンチインの操作で縮小できます。
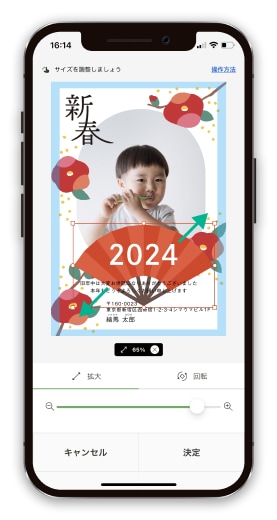
回転
丸のボタンを左方向にスライドで左に回転、右方向にスライドで右に回転ができます。
二本指でタッチしてひねると、ひねった方向に向かってメッセージが回転します。
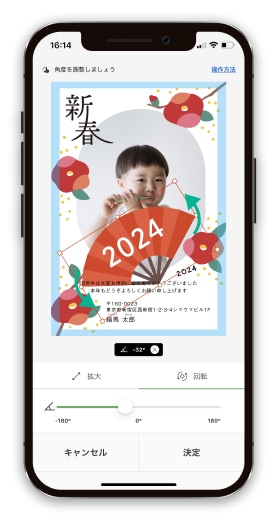
削除
配置したスタンプは削除することができます。
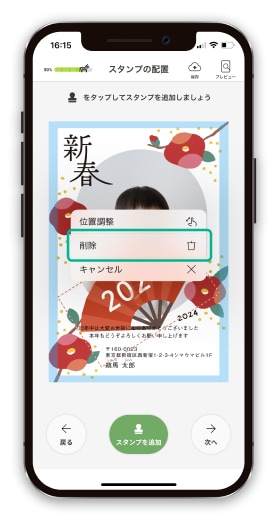
注文
注文へ進む
差出人の入力が完了後、「→」のボタンで確認画面へ進んでください。
差出人情報の未入力がある場合は、確認のためアラートが表示されますので、戻って編集するか、このまま進むかを選択してください。
注文時はしまうまアカウントでのログインが必要となります。アカウントをお持ちの方は、表示されたログインウィンドウからログインしてください。アカウントをお持ちでない方は、表示されたウィンドウから新規会員登録を行ってください。
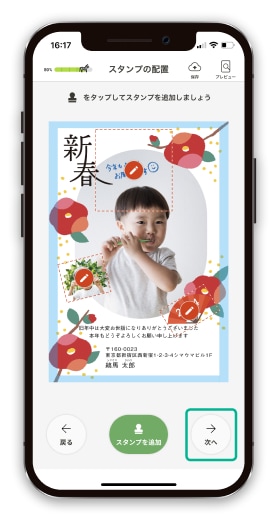
注文最終確認
作成した年賀状で問題がないか4つの項目をご確認の上、チェックを入れます。
全てにチェックが入りますと「宛名・枚数選択画面に進む」をクリックできるようになりますので、こちらからご注文ください。
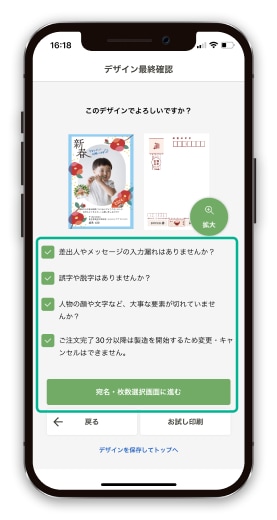
プレビュー
画面右上にある「虫眼鏡」ボタンは、年賀状が印刷された状態を確認するためのプレビュー機能です。画面下部にあるズーム機能で拡大して確認できます。
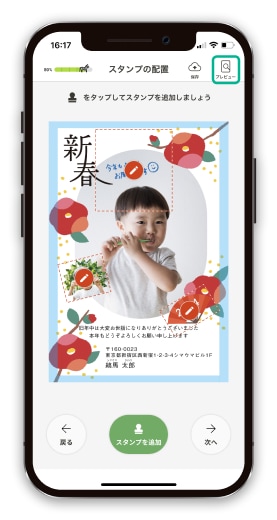
保存
編集中の年賀状を保存
画面右上にある「雲アイコン」ボタンから編集途中段階の年賀状を保存することできます。
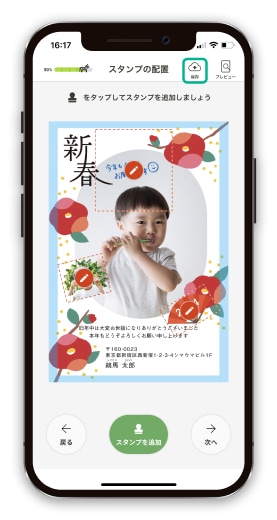
完成した年賀状の保存
画面下にある「デザインを保存しトップへ」ボタンは、作成した年賀状を保存ができます。
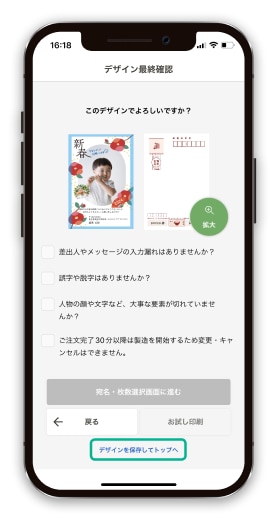
- 保存したデータはアプリトップ画面の「保存データ」よりご確認・編集再開いただけます。
複数デザイン同時注文
複数デザインを同時に注文する
カート画面に進んだ後、「別のデザインも同時に注文する」を選択し、追加するデザインを選んでください。
1注文あたり10デザインまで、複数のデザインを同時にご注文いただけます。
- 同一商材・同一はがき・同一仕上げのみ、同時注文が可能です。
- 複数回に分けて注文されたものを後からまとめたり、料金を割引することはできません。
複数デザイン同時注文について詳しくはこちら
1つのデザインのみで注文する場合は、「宛名・印刷枚数を設定する」ボタンから印刷枚数、宛名印刷する住所録の選択を行い、「はがき・仕上げ選択」を選択してください。